
Tutorial: diseño de proyectos editoriales en InDesign
Entendemos que hay algo de mérito en vencer al sistema y diseñar publicaciones usando programas que son para otra cosa. Pero también lo hay en dejar el lado oscuro y aprender, de una vez por todas y de la mano de nuestro director de arte, cómo usar InDesign.

Mundo, si no lo conocen ya, les presentamos a Juan Camilo Corredor. Es nuestro director de arte y el responsable de unir fuerzas con todos los ilustradores, diseñadores y artistas que adornan las paredes digitales de Bacánika. De su cabeza (y su Wacom) han salido Proyectos Bacánika como Clásicos del cine que cumplen 25 años y Kama Sutra para principiantes, y como se darán cuenta al ver el tutorial, la imagen y el diseño de todas las piezas de la Muestra de Cine Español 2019. (También lo hizo para la del año pasado, pero se puso nervioso y no lo dijo en el video).
En este tutorial Juan Camilo les enseñará a diseñar una publicación editorial en InDesign. La base será el catálogo de la Muestra de Cine Español 2019, una pieza que reúne muchos elementos del diseño editorial y, por ende, mucho de lo que puede hacer InDesign.
 1.Antes de empezar a diseñar
1.Antes de empezar a diseñar
Si ya le dio play al video y se dio cuenta de que el primer paso no es abrir InDesign, tenga paciencia. Lo primero, como dice Juan Camilo, es aprender unos conceptos básicos (mínimos) que le evitarán varias googleadas mientras ve el tutorial.
● Retícula: sistema diagramático que sirve como estructura para acomodar todos los elementos que hacen parte de una página o pieza.
● Caja tipográfica: espacio que aloja elementos de diseño como textos, imágenes y filetes.
● Sangrados: o sangrar, que quiere decir expandir un elemento más allá del área de trabajo para evitar que, luego de la impresión, la guillotina corte más de lo que debía.
Luego —sí, también antes de diseñar— es importante tener claro el brief (si lo hay), haber revisado referentes y tomado algunas decisiones. Para diseñar el catálogo que servirá como guía durante todo el tutorial, Juan Camilo sabía desde antes cuál iba a ser el formato y cómo iba a estar encuadernado (porque es un proyecto que requería encuadernación), de modo que usted, antes de lanzarse al ruedo y como mínimo, debería haber considerado esas dos variables.
Un paso clave es hacer un machote o derrotero, que no es más que una hoja de ruta para saber qué irá en cada página de su proyecto. Utilícelo para determinar, por ejemplo, dónde ubicar las pautas, las portadillas e incluso los títulos y demás textos de su proyecto. 2. Creación del archivo
2. Creación del archivo
Ahora, confiando en que realizó las reflexiones y análisis correspondientes, tiene nuestro permiso para abrir InDesign.
La primera ventana de diálogo que aparecerá le permitirá crear y configurar su archivo. Ahí Juan Camilo determinó el formato (12 centímetros de ancho por 20 centímetros de alto), la cantidad de columnas, el medianil (que es el espacio que hay entre columna y columna), los márgenes, el sangrado y el número de páginas. 3. Espacio de trabajo
3. Espacio de trabajo
Como en otros programas de diseño, InDesign permite que usted personalice su espacio de trabajo. Para hacerlo, vaya a la esquina superior derecha de la ventana (aunque esto puede variar según la versión del programa que usted tenga) y cliquee en Aspectos esenciales. En el menú que se despliega seleccione la opción Avanzado, que le permitirá acceder a más páneles y herramientas.
Uno de esos páneles es el de Páginas, donde usted puede ver, pequeñitas, todas las páginas que componen su archivo o libro. Para cambiar el tamaño y que sus ojos no sufran, vaya a las tres líneas horizontales que están en la esquina superior derecha, seleccione Opciones de panel y luego, en la sección Tamaño del módulo Páginas, elija la opción Muy grande. Haga lo mismo en el módulo Páginas maestras. 4. Paginación
4. Paginación
Uno de los secretos mejor guardados de InDesign son las páginas maestras, pues sirven para aplicar uno o más elementos en varias páginas a la vez. Son utilísimas para muchas cosas, pero sobre todo para generar la paginación de un proyecto editorial.
La vuelta es fácil: estando dentro de la página maestra, utilice la tecla T para seleccionar la herramienta Texto, y cree una pequeña caja tipográfica donde quiera que vaya el número de la página. Juan Camilo la hizo en la esquina inferior izquierda de la página izquierda, y luego fue a la barra superior del programa, hizo clic en Texto, después en Insertar carácter especial, Marcadores y Número de página actual. No se asuste si en vez de un número aparece una A. Repita el proceso en la página siguiente (en el caso del video, la derecha) y luego vaya a las páginas de su archivo para verificar que los números de página estén apareciendo. Si se anima, cambie la tipografía, el puntaje y el color de esa A, y agregue filetes u otros elementos gráficos. Siempre y cuando lo haga en la página maestra, todo lo que quite o ponga se verá replicado en su archivo. 5. Etiquetas de color
5. Etiquetas de color
Las páginas maestras son maravillosas, además, porque puede crear varias, hacerlas distintas, y aplicarlas según las necesidades de su proyecto. Para ello, párese en la página maestra que InDesign crea por defecto (debería ser la A) y, luego de dar clic derecho sobre ella, seleccione la opción Duplicar. Se dará cuenta de que ahora, aparte de la página maestra A, tendrá una página maestra B.
Si se emociona, y de repente se ve lleno de páginas maestras que le cuesta identificar, Juan Camilo tiene un truco: ubíquese en su página maestra (o pliego, si está trabajando en una doble página) y cliquee en Atributos de página, luego en Etiquetas de color y escoja el que más le guste. Una barra de ese color aparecerá en la parte inferior de su página maestra y de todas las páginas que están funcionando bajo esta. 6. Estilos de párrafo
6. Estilos de párrafo
Juan Camilo no lo pudo haber dicho mejor: los estilos de párrafo ahorran muchísimo trabajo y dolores de cabeza, pues son atajos que permiten darle atributos como tipografías, puntajes, colores y tabulaciones a los textos de su archivo de manera más eficiente.
Para crearlos, vaya al panel de la derecha y despliegue el panel de Estilos de párrafo. En las tres líneas horizontales de la esquina superior de ese panel seleccione la opción Nuevo estilo de párrafo y déle un nombre a ese nuevo estilo. Cuando cierre la ventana, párese sobre el texto al que le quiere aplicar el estilo (no es necesario que lo seleccione todo), vaya al panel de la derecha y haga clic en el estilo. 7. Filetes
7. Filetes
¿Recuerda esa vez que hizo varias líneas para complementar su diseño y, luego de que decidió cambiar todo de tamaño, le tocó ajustar línea por línea para que se acomodara a la nueva versión?
Pues bien, aquí va uno de los consejos más revolucionarios de este tutorial. Párese en el texto al que le quiere agregar la línea (que realmente se llama filete) y, seleccione el estilo de párrafo que le aplicó (porque ya realizó el paso anterior y ya sabe de qué estamos hablando). A la izquierda, donde dice Filetes de párrafo, podrá elegir si quiere agregarle a ese texto un filete inferior, superior, azul, rosado, de puntos o diamantes.

8. Importar el texto
Para llevar su archivo RTF a InDesign, utilice la tecla T para crear una caja tipográfica y luego el comando Command + D para buscar entre sus documentos el archivo RTF.
 9. Regar texto
9. Regar texto
Aunque puede variar según el tipo de proyecto en el que esté trabajando, lo más seguro es que el texto que está importando no quepa en la caja tipográfica que creó en el paso anterior y que en la esquina inferior derecha de esta ahora haya un + de color rojo. Para regar el texto, que no es más que ubicarlo en las demás páginas del archivo, basta con dar clic en ese + y luego donde el texto debería continuar. En el video se ve cómo Juan Camilo salta de una columna a otra, y también que justo después de dar clic en el +, aparece junto al cursor una previsualización del texto que va a regar.
Una vez termine de regar su texto, es el momento de empezar a aplicar los estilos de párrafo y hacer cualquier otro ajuste que considere pertinente. En este punto también es útil la tecla W, que sirve para esconder o mostrar las cajas tipográficas, las guías, los saltos de párrafo e incluso los espacios entre palabras.
 10.Letra capital
10.Letra capital
Una letra capital o capitular es aquella que ocupa más de un renglón y que normalmente se usa para marcar el inicio de un capítulo. Hacerla es simple: en el menú superior de InDesign hay una herramienta que se llama Capitular (Número de líneas) y que se reconoce porque tiene una A al lado de una flecha que apunta hacia arriba y hacia abajo. Esa herramienta también tiene caja una donde usted puede escribir el número de renglones que quiere que ocupe su letra capital, así que hágalo y cacharréele hasta que encuentre el tamaño que más le gusta. 11.Indentado
11.Indentado
Un indentado o sangrado es un párrafo al que se le insertan tabulaciones a un costado para separarlo del margen. En el catálogo que Juan Camilo trabajó en el tutorial, lo aplicó al último párrafo de cada página utilizando Command + Shift + T, un comando que despliega unas reglas que permiten mover la primera línea del párrafo o todo el párrafo a la vez.\ 12. Importar imágenes
12. Importar imágenes
Al igual que con los textos, para importar una imagen debe utilizar el atajo Command + D, que lo llevará a los archivos de su computador, donde debería tener sus imágenes organizadas en una sola carpeta y con nombres que pueda identificar con facilidad.
Una vez elija la imagen que llevará al programa, dele abrir. Se dará cuenta que junto al cursor aparece una previsualización de la imagen, pero no dé clic todavía. La manera correcta de colocar la imagen en el archivo es hacer clic y, manteniéndolo presionado, arrastrar el mouse o el lápiz para que la imagen quede de un tamaño manejable.
Para escalar la imagen puede tomar dos rutas. La primera es con la tecla V, que es la herramienta de Selección y que genera un marco en la imagen cuyo tamaño se puede modificar, y la segunda es con la tecla E, que activa la herramienta Escalar y que le permite cambiar el tamaño de la imagen sin alterar sus proporciones. 13. Imagen vs. texto
13. Imagen vs. texto
Con la imagen seleccionada, vaya al menú que aparece en la barra superior de InDesign. Ahí se encontrará con varias opciones de ceñido de texto que le permitirán, entre otras cosas, ceñir el texto a la forma del objeto, a un cuadrado delimitador o saltándose el objeto. Usted puede utilizar la que mejor le parezca, pero Juan Camilo utilizó un truco para que la imagen y el texto queden más separadas: quitó la imagen del texto, y en su lugar puso un rectángulo blanco (del color de fondo del catálogo) más grande. A ese rectángulo le aplicó la opción de Ceñir alrededor de cuadro delimitador, le puso la imagen encima y luego agrupó los dos elementos usando Command + G.
 14. Tabla de contenidos
14. Tabla de contenidos
Este paso está aquí, al final, porque lo más normal en un proyecto editorial es que el orden que se planteó en el derrotero cambie luego de diseñar.
Para hacer su tabla de contenido, si quiere, puede tener un diseño previo, pero lo más importante es lo que viene: vaya a la barra superior y, en Maquetación, seleccione la opción Tabla de contenidos. En la ventana que se abrirá, verá que aparecerán todos los estilos de párrafo que creó mientras hacía su proyecto. El que Juan Camilo seleccionó para crear la tabla de contenidos fue el que le aplicó a las portadillas de su catálogo, de modo que cada una de las secciones representadas en ellas ocupará una posición en la tabla.
Luego de terminar este proceso, verifique (¡mejor si lo hace dos veces!) que los números de página que InDesign generó en la tabla de contenidos sí correspondan en las páginas de su proyecto. 15. Manejo del color
15. Manejo del color
Este último detalle es clave: si su proyecto es un impreso, como el catálogo de Juan Camilo, los perfiles de color de todas las imágenes que contenga tienen que estar en CMYK.
Pero no se preocupe, que esto no significa que tiene que ponerse a cambiar uno por uno. Como ya lo hemos visto durante todo el tutorial, a Juan Camilo le gusta ahorrar tiempo. El truco que tiene para cambiar los perfiles de color de varias imágenes al tiempo va así: vaya a la carpeta donde tiene sus imágenes (tienen que estar todas en la misma carpeta) y, dependiendo de la capacidad de su computador, seleccione las que más pueda y arrástrelas a Photoshop. Ahí, en la barra superior, vaya a Ventana y haga clic en Acciones. En la esquina superior izquierda del panel que se abre, vaya a las tres líneas horizontales y haga clic en Grupo nuevo. Póngale un nombre, déle clic a Ok y, de vuelta en el panel de Acciones, haga clic derecho en el nombre del grupo que acabó de crear, seleccione la opción de Acción Nueva y luego Grabar.
En este punto es muy importante que se olvide de todos los comandos que sabe y trabaje con los menús de Photoshop. Eso quiere decir que para cambiar los perfiles de color de las imágenes, lo que tiene que hacer es ir a Imagen, en la barra superior, seleccionar Modo de color y Color CMYK. Después, para terminar, vaya a Archivo, Guardar como y Reemplazar. Eso último es clave: conservar la misma ruta que traían los archivos, es decir, dejarlos en la misma carpeta donde estaban y con el mismo nombre que tenían, para que InDesign pueda reemplazar el archivo automáticamente.
Para aplicarle esa opción a otras imágenes debe volver al panel de Acciones, pausar la acción (en la barra de abajo del panel), cambiar de imagen y, de nuevo en el panel de Acciones, darle play a la acción (en la misma barra). 16. Empaquetar
16. Empaquetar
Guardar un archivo de InDesign cuando ya está finalizado tiene un par de pasos más que en cualquier otro programa, pero le prometemos que es fácil. El proceso se llama Empaquetar, y se trata de juntar en una sola carpeta las tipografías, las imágenes y los demás elementos del proyecto con un archivo IDML, que puede leerse en cualquier otra versión de InDesign, y un PDF. Empaquetar, en otras palabras, le garantiza que podrá abrir su proyecto en cualquier computador (como en el de la imprenta). Para hacerlo, vaya a Archivo y luego a Empaquetar. Verá que se abre una ventana con una suerte de resumen de lo que contiene el proyecto. Dele Empaquetar otra vez, luego Guardar (ojo a donde queda guardada la carpeta) y otra vez Empaquetar.
En este punto ya debería tener una carpeta con su proyecto empaquetado, listo para la imprenta y a un pelo de salir al mundo. ¡Salud!


JUAN CAMILO EN REDES
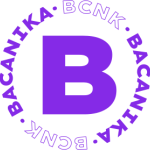
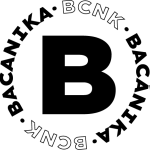
Suscríbase a nuestro boletín
Sin spam, notificaciones solo sobre nuevos productos, actualizaciones.
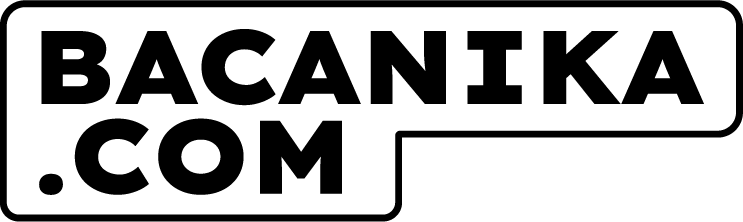





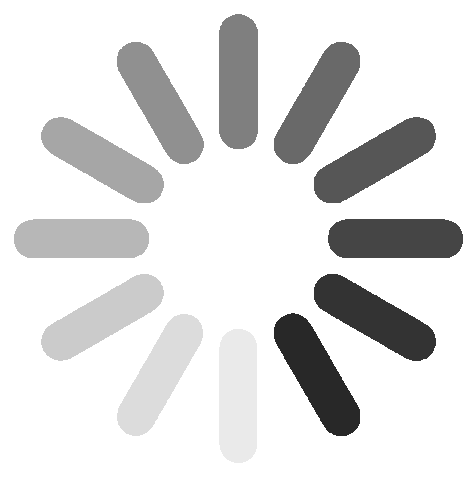
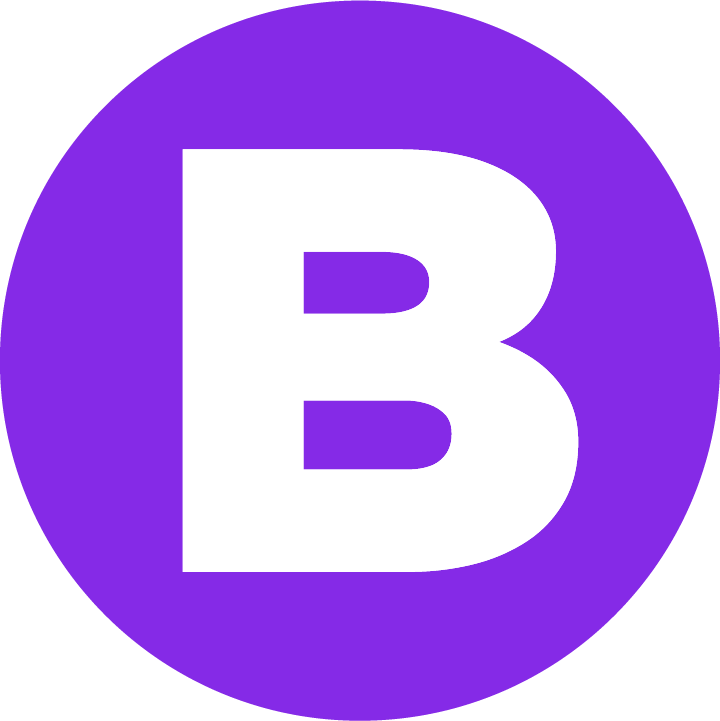












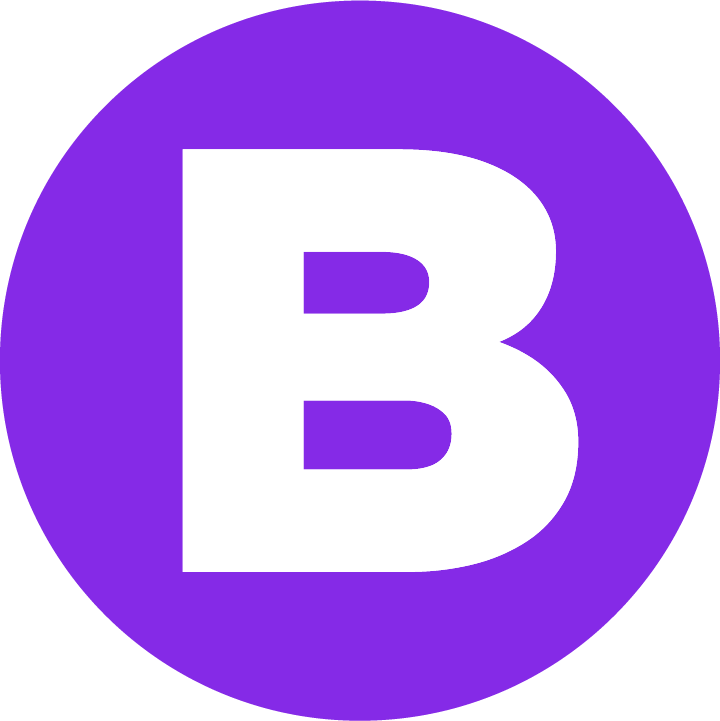

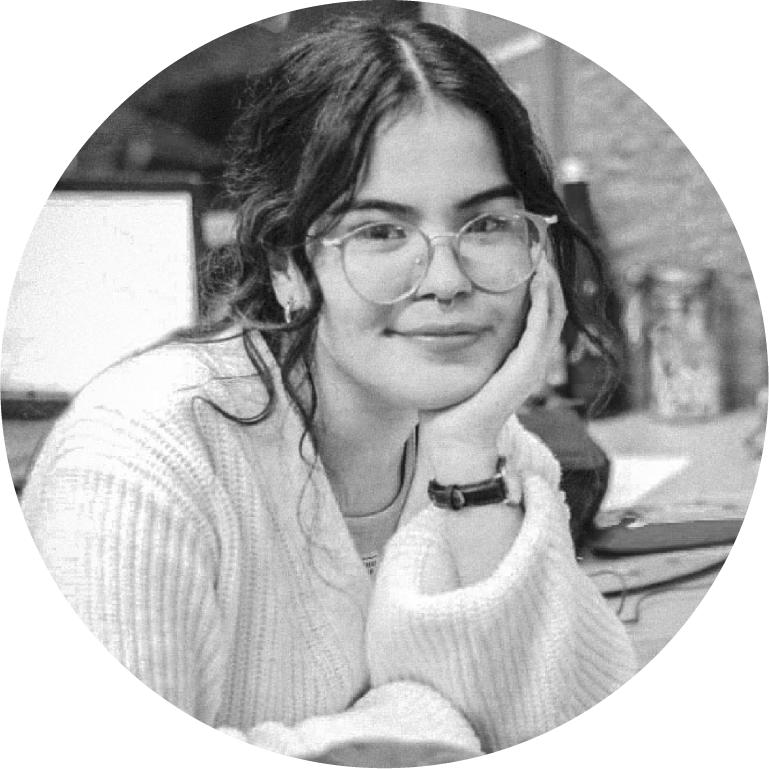








Dejar un comentario