
Tutorial: Tips para animar un personaje en After Effects
-Abril 4, 2019
Video
Aunque estamos a favor de cacharrearle a cualquier herramienta, animar en After Effects será más fácil si tiene de su lado las sugerencias de alguien que sabe. En este caso, invocamos los poderes de David Hernández, Dakalister, para darle seis consejos que le ayudarán a trabajar en este programa.

Antes de animar
Si le paró bolas al título de este tutorial, entenderá que antes de animar debe tener listo un personaje (aunque puede usar el que David hizo, que le dejamos para descargar en este enlace).El de David está en Photoshop, sobre un lienzo de 2000 x 2000 pixeles, con una resolución de 72 DPI y con modo de color RGB.
Es importante que su personaje esté despiezado, es decir, que cada una de las partes que va a animar (los brazos, las piernas, la cabeza) sean independientes para que se puedan mover sin que se mueva el resto del cuerpo.

Importación
Para llevar su personaje a After Effects vaya al programa y, en la primera ventana, seleccione la opción Nuevo proyecto.Luego vaya al panel de Proyecto (David lo tiene en la parte izquierda de la pantalla, pero la ubicación puede variar según como usted tenga organizado su espacio de trabajo) y haga doble clic. Busque en sus carpetas el archivo de Photoshop donde hizo su personaje (el que mencionamos en el paso anterior), y haga clic en Importar.
En la ventana que se abrirá, es clave que active la opción Estilo de capas editables, y que donde dice Importar tipo, despliegue el menú y active la opción de Composición - Conservar tamaños de capa.
Luego de dar clic en Aceptar, tendrá creado su proyecto en After Effects, y el archivo que importó desde Photoshop habrá conservado atributos importantes como los elementos despiezados.

Pivots o puntos de anclaje
El próximo paso es posicionar los pivots o puntos de anclaje. Para eso seleccione el elemento al que le quiera agregar un punto de anclaje (David empezó con el brazo de su personaje) y utilice la tecla Y, que activa la herramienta Panorámica trasera (Punto de anclaje) para agregar un punto de anclaje. Con la tecla W puede cambiar a la herramienta Rotación, que le permitirá revisar si el punto quedó bien puesto o no.

Emparentar
Con este paso, la idea es que todos los elementos que componen su personaje respondan a un movimiento general. Es, como dice David, similar a una marioneta: cada pieza se mueve por separado, pero todas están conectadas a un elemento central que de alguna manera guía el movimiento de todo el cuerpo.Para el caso de la cabeza, es necesario emparentar los ojos, la boca, el gorro y el pelo del personaje. Lo que David hizo fue pararse en el panel de capas, seleccionar la primera que contenía uno de los elementos a emparentar (la que dice front hair) y arrastrar el lazo que está al costado derecho de esa capa hasta la capa head, que es la de la cabeza y a la que hay que emparentarle todos los demás elementos.
Para verificar que esta maniobra le salió bien, fíjese en la columna que aparece al lado del lazo: en la columna Primario debería decir head. También puede presionar la tecla W, que activa la herramienta Rotación, y mover el elemento al que le emparentó los demás. Todo debería moverse en conjunto.
Este proceso debe hacerlo con cada elemento de su personaje que tenga varias partes. Por ejemplo: las manos deben estar emparentadas a los brazos y los brazos al cuerpo.

Rigging
Ahora que todas las extremidades de su personaje se pueden mover en conjunto, es necesario crear los “huesos” necesarios para poder controlar los movimientos de este cuerpo. La herramienta que tendrá que utilizar se llama Herramienta de ubicación de posición libre (Control + P).Seleccione esta herramienta y haga clic donde crea que deban estar los huesos y articulaciones de su personaje. David empezó por el brazo, así que hizo clic en el hombro, el codo y la muñeca, y luego siguió con la rodilla y los tobillos.
Aplique este proceso donde su personaje lo requiera, y alístese para animar.

Animación
La animación que hizo David fue simple: un ciclo donde su personaje corre.Él empezó por pararse en la capa del tronco, que es la que tiene emparentado todo lo demás, y cambiar el color para poderla diferenciar. Esto último lo hizo a través de un clic en el cuadro que está al lado del número de la capa, que por defecto es de color lila, y seleccionando Rojo.
Al lado de ese cuadro (que, de nuevo, es el que está al lado del número de la capa) hay una flecha que despliega un menú con las opciones Punto de anclaje, Posición, Escala, Rotación y Opacidad, y que permite controlar cada opción a través de un reloj que está al costado izquierdo del nombre de cada una.
Ahora sí. Como dice David, lo más recomendable es empezar de lo general, así que en vez de ponerse a mover la mano del personaje o un mechón de pelo, empezó por el tronco (por eso le cambió el color a esa capa), y se decidió a hacer un bouncing, que es un movimiento típico del cartoon y cuyo nombre se refiere a que, cuando se aplica, los personajes rebotan.
Para hacer el bouncing, vaya a la opción de Posición y haga clic en ella. En la línea de tiempo, avance unos frames o cuadros y mueva su personaje hacia arriba. Avance más y devuélvalo a la posición inicial, y repita este proceso una o dos veces más hasta crear una secuencia en la que su personaje suba y baje. Presione la barra espaciadora para ver la secuencia en loop y verificar que todo esté en orden, y listo.
Si necesita ayuda comprendiendo cómo se mueven las extremidades de un personaje mientras corre, puede hacer lo mismo que David y buscar en internet un gif que sirva de referente. Ábralo en Photoshop para poder ver cómo cambia el movimiento en cada cuadro, y replique los que más le gusten. En el video puede ver cómo fue que David animó el brazo, pero usted puede aplicar este proceso cuantas veces quiera y donde su personaje lo requiera.

Render
Para exportar su animación en un formato que se pueda compartir en redes sociales, David duplicó la composición en la línea de tiempo (Control + C, Control + V) y así la hizo más larga. También le agregó un fondo que importó desde Photoshop y cuyo movimiento ajustó con las herramientas de las que hablamos en el paso anterior.Luego, en la composición general, que está a la izquierda en el panel de Proyecto, hizo clic derecho y seleccionó la opción de Ajustes de composición. Ahí se aseguró de que el tamaño del lienzo fuera de 2000 pixeles por 2000 pixeles y dejó la Duración en 10 segundos.
Lo siguiente es ir a la Cola de procesamiento (Control + M), un panel donde usted deberá ir a donde dice Salida a, y seleccionar la carpeta en la que quiere que se guarde su animación. En la ventana que se abrirá después debe seleccionar la opción de Secuencia PNG que aparece en el menú de Formato, y dejar el tamaño en 650 x 650 pixeles, algo que puede hacer luego de chulear la opción de Cambiar tamaño. Después de darle Aceptar, puede ir al costado derecho de su pantalla y cliquear en Procesar. Revise después la carpeta en la que haya decidido guardar todo: ahí deberían estar todas las imágenes PNG que componen su secuencia.
Para exportar en video, siga el mismo proceso que le describimos en el párrafo anterior, pero en vez de seleccionar la opción de Secuencia PNG, elija QuickTime. Mantenga el tamaño de 650 x 650, y haga clic en Aceptar y luego en Procesar.
Ahora que ya exportó en video, vuelva a las imágenes PNG de arriba y siga los siguientes pasos para convertirlas en un GIF: Vaya a Photoshop, cliquee en Archivo, luego en Nuevo, y busque la carpeta donde guardó todas las imágenes PNG. Seleccione la primera imagen, chulee la opción de Image Secuence (sí, el hombre tiene el Photoshop en inglés y el After en español, pero qué hacemos) y haga clic en Abrir. Ajuste el Frame rate (en este caso era de 25 cuadros por segundo), haga clic en OK y luego de comprobar que Photoshop abrió la secuencia, presione Control + Alt + Shift + S, que lo llevará al panel de Save for Web. Ahí, ajuste los presets de esta manera: elija GIF como formato, cambie la densidad de colores a 256 (donde dice Colors) y cerciórese una vez más de que el tamaño sigue siendo 650 x 650 pixeles y déle en Save. Por último, vaya a sus documentos, abra el GIF que acaba de exportar y siéntase orgulloso de su trabajo.
 Si no tiene un personaje para animar pero quiere practicar los tips de este tutorial, descargue el personaje con el que Dakalister trabajó aquí.
Si no tiene un personaje para animar pero quiere practicar los tips de este tutorial, descargue el personaje con el que Dakalister trabajó aquí.

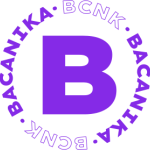
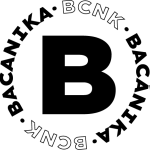
Suscríbase a nuestro boletín
Sin spam, notificaciones solo sobre nuevos productos, actualizaciones.
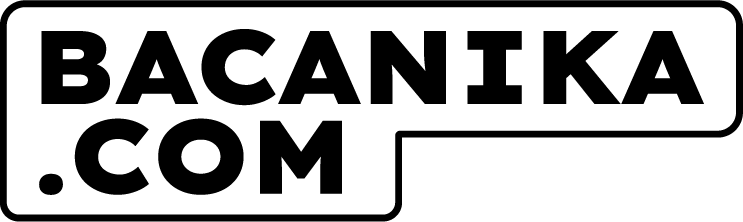





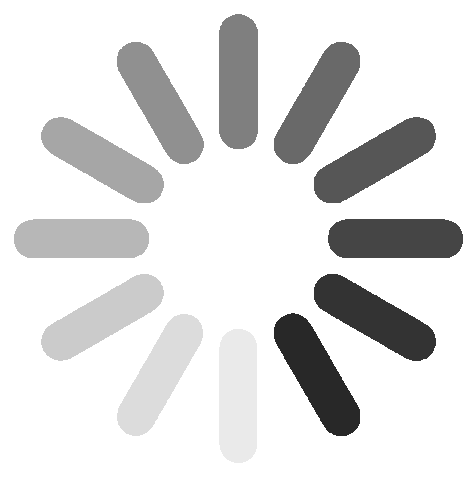
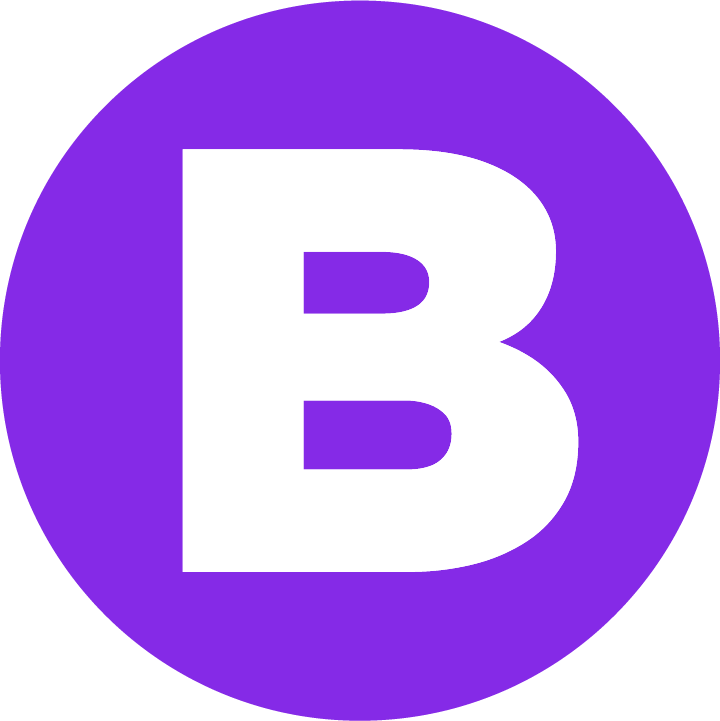




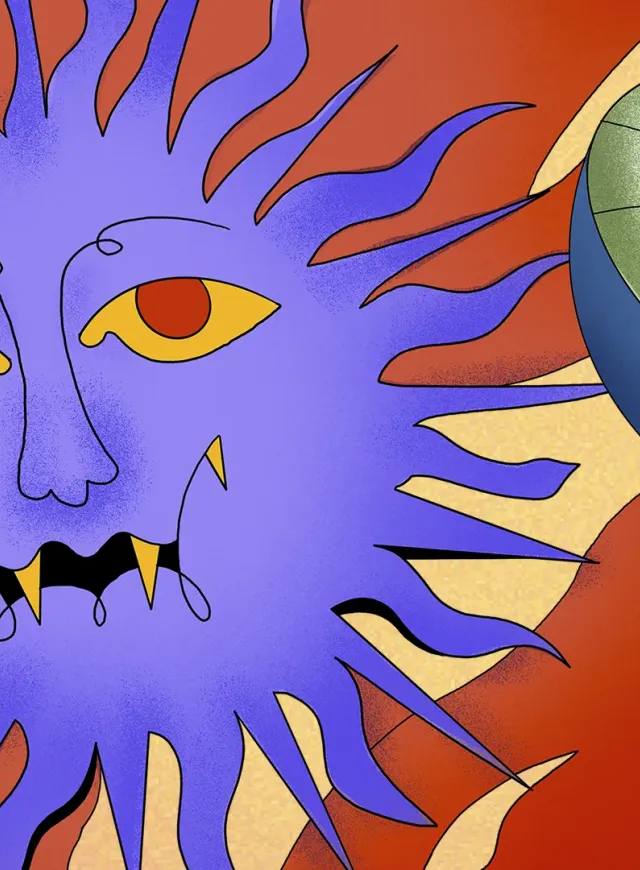
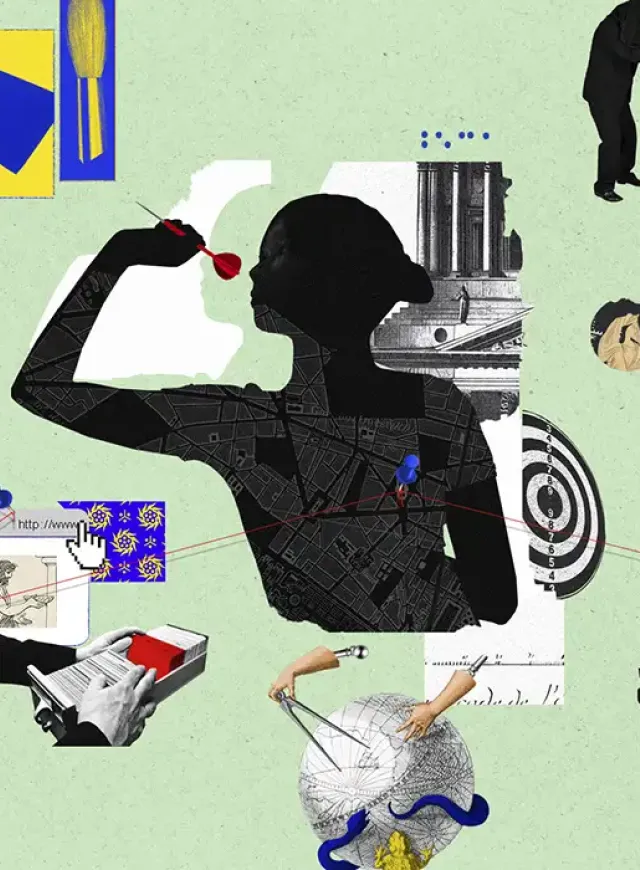
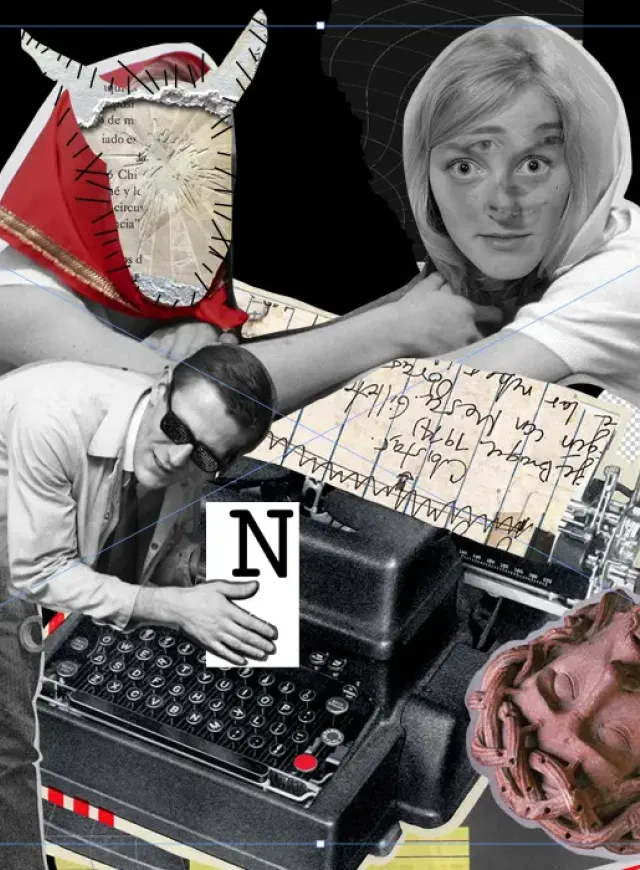
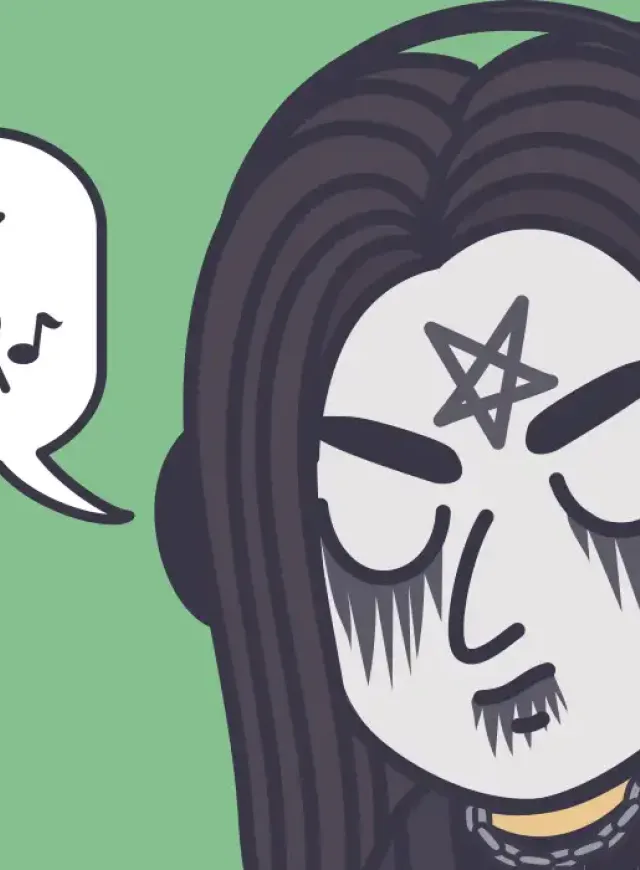



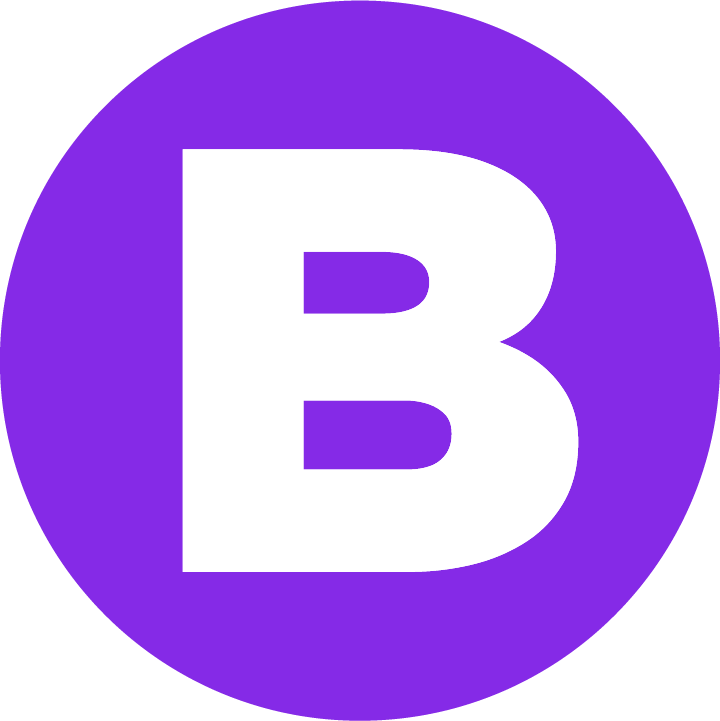




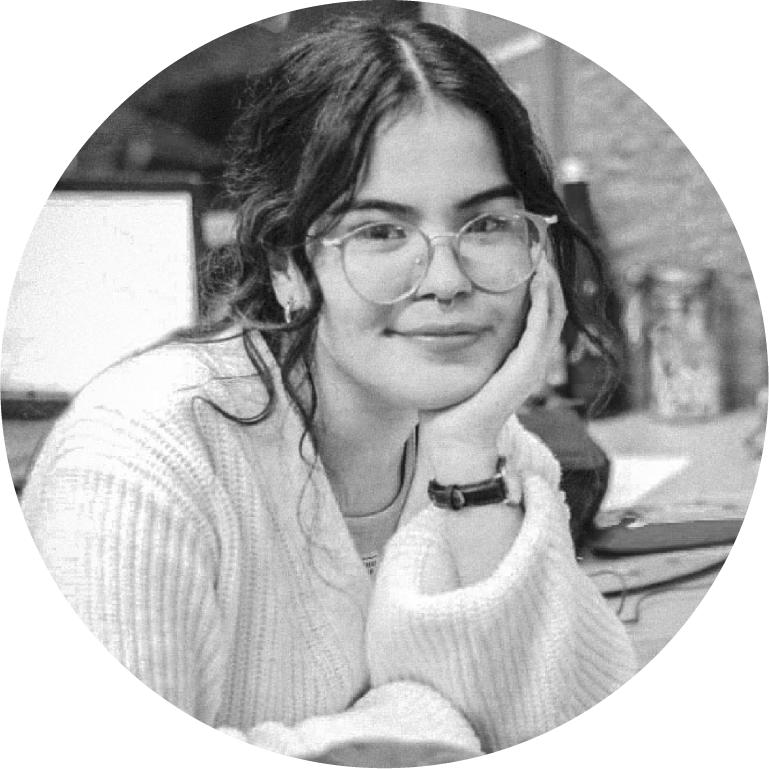
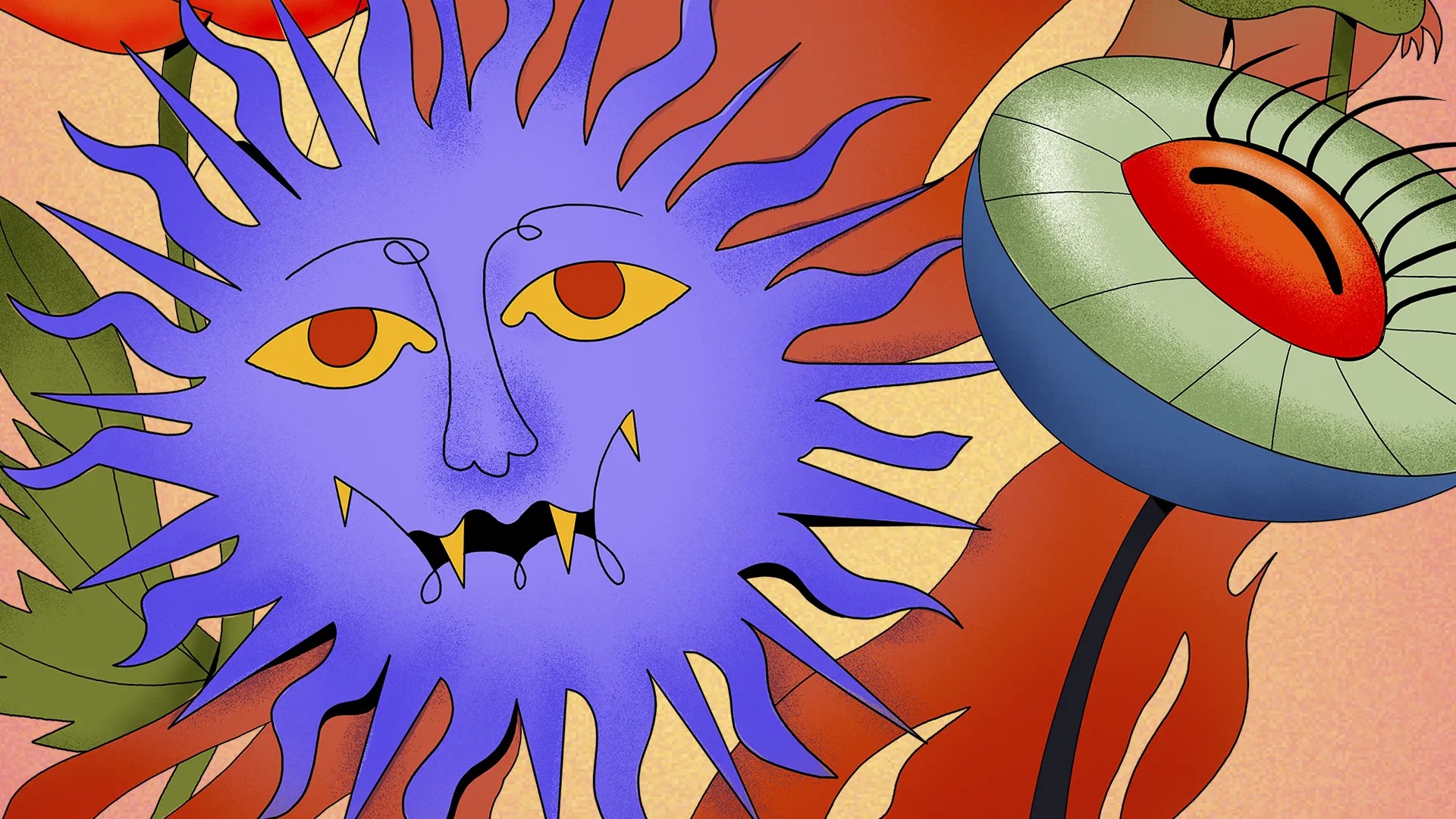
Dejar un comentario